red
lom dom


Tổng số bài gửi : 414
Age : 37
Đến từ : Hải Phòng
Registration date : 07/04/2008
 |  Tiêu đề: Cách dựng phối cảnh từ bản vẽ CAD Tiêu đề: Cách dựng phối cảnh từ bản vẽ CAD  Thu May 21, 2009 10:15 am Thu May 21, 2009 10:15 am | |
| Dạo này mình bị bồ kết em SU này rồi,có khi không học Max nữa đâu.Đây là bài hướng dẫn cách dựng phối cảnh của Mod "explainking" bên SUVN,mọi người xem rồi tham khảo nhé,có khi còn đơn giản hơn Max ấy.
Nguồn:http://www.suvn.net/forum//showthread.php?t=2282
Gần đây khá nhiều bạn hỏi về các vấn đề như Import từ CAD sang SketchUp bị sai đơn vị, rồi MB CAD chỉ thấy nét mà ko thấy mặt, các mặt ko cắt nhau, dựng từ MB, MĐ CAD lên hay gặp lỗi… Rất nhiều câu trả lời đã có trên diễn đàn nhưng tựu trung lại đều nằm trong các Topics nhỏ lẻ, nhiều mem ko theo dõi thường xuyên ko thể đọc được. Mình mạn phép viết 1 tuts nho nhỏ gọi là Step-By-Step : Modelling a Simple House from CAD to SketchUp nhằm chia sẻ kinh nghiệm của mình khi dựng hình trong SketchUp từ MB – MĐ CAD có sẵn.
Tô lấy file dưới đây để minh hoạ cho bài Tuts, lý do là vì nó đơn giản, vuông vắn, dựng nhanh Cái mình muốn là chia sẻ kinh nghiệm làm việc và quản lý file của mình. Đây là MĐ và MB của e nó. Mục đích của Tuts là dựng hình phối cảnh 3D từ MB - MĐ sơ bộ của 1 công trình.
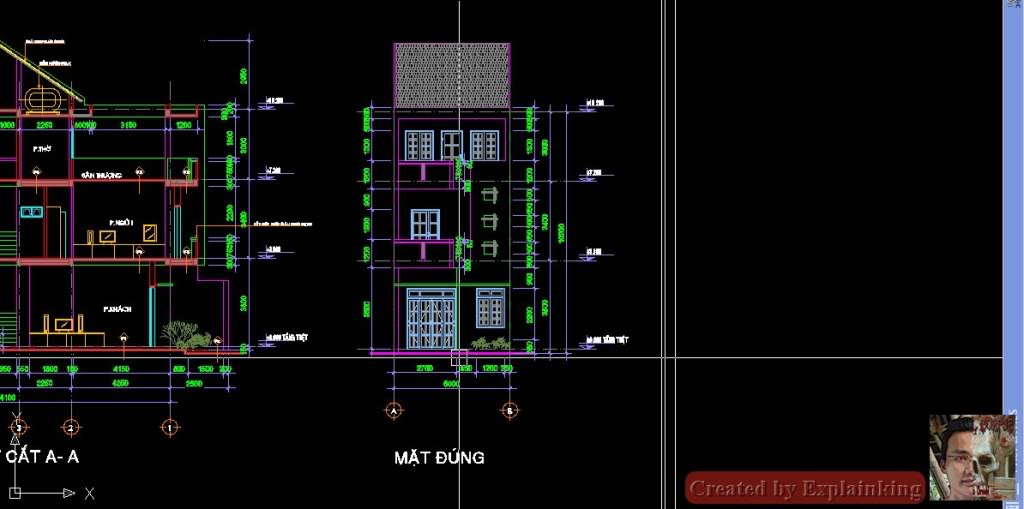
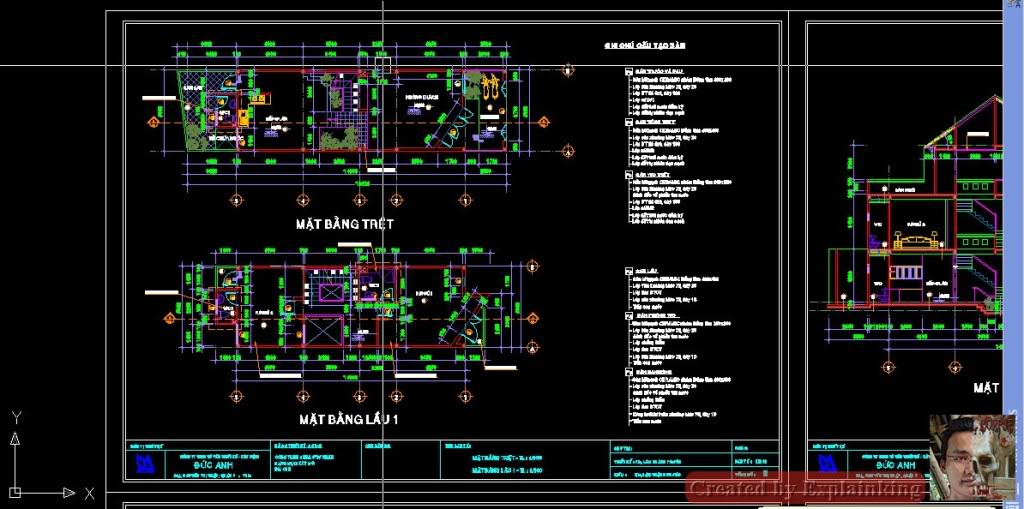
Trước khi xuất qua SketchUp, ta cần 1 bản vẽ thật sạch, thật gọn nhẹ và ko có những thứ linh tinh như Dim, Text, Hatch … Để làm được điều này, ta cần biết đến lệnh Filter (Lọc)
Làm theo hình dưới.
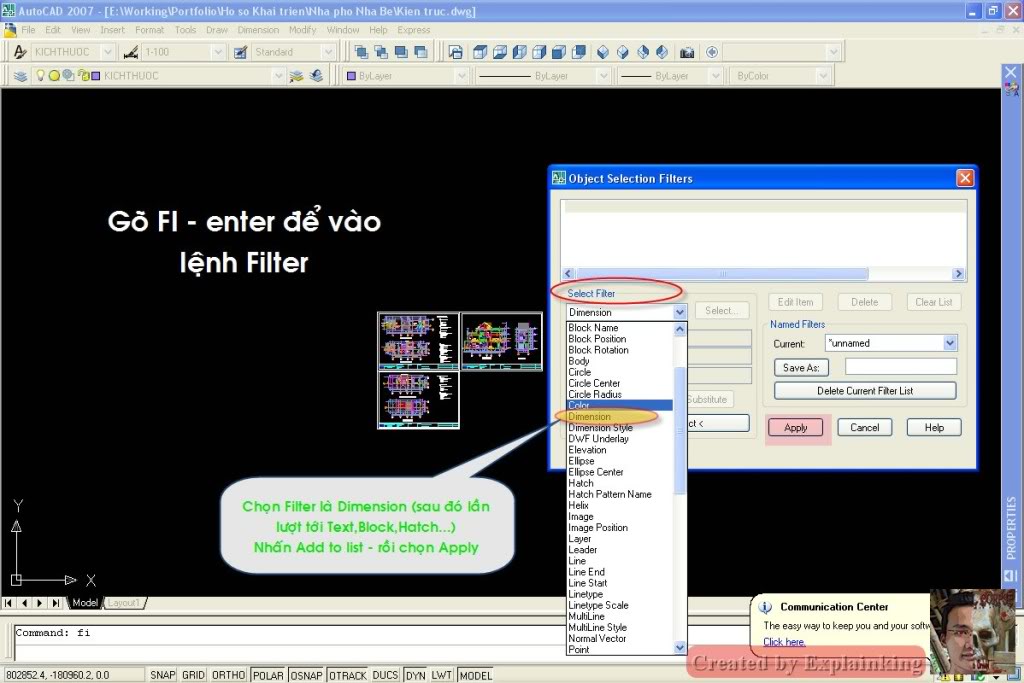
Chọn Filter Dimension trước, sau khi nhấn Apply, ta chọn tất cả đối tượng trong bản vẽ CAD, tuy vậy, chỉ có các đường Dim là được chọn (do ta đã Filter rồi), còn chờ gì mà ko xoá nó đi (Lưu ý Save As thành file mới để khỏi mất file cũ), ta được như hình dưới

Lặp lại lệnh Filter với 1 vài thứ khác mà ta ko cần đến : Hatch, Text, Leader …Lưu ý chọn Delete hoặc Clear list để xoá Filter cũ trước khi Add to List 1 Filter mới. Tôi chọn Text để Filter tiếp.
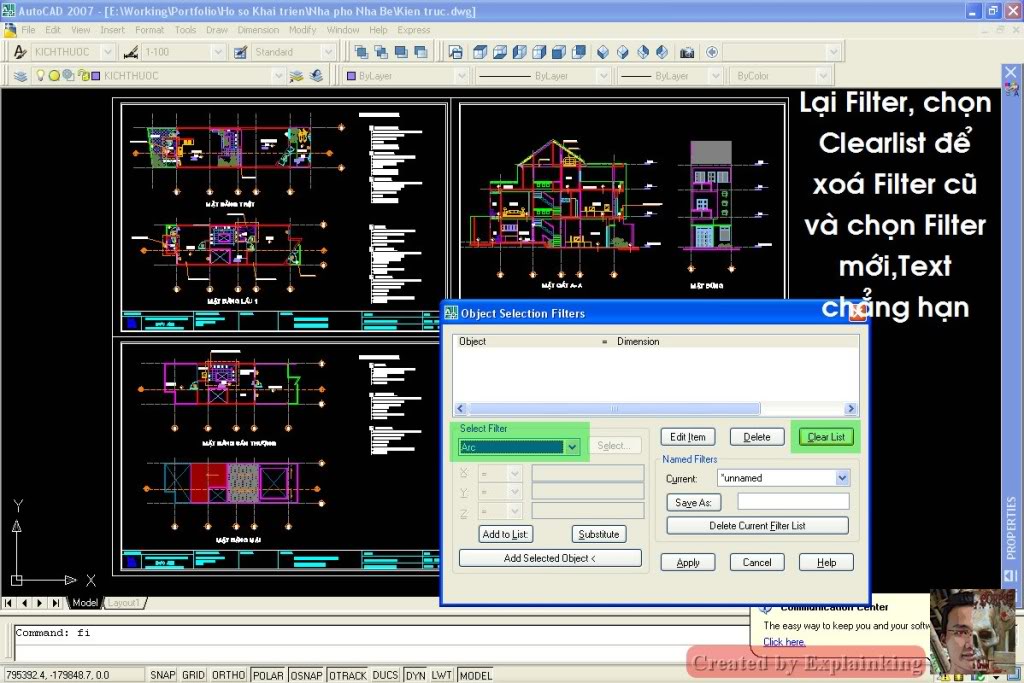
Bản vẽ đã đc xoá hết Text.

Tiếp tục Filter và Erase những thứ ko cần thiết. Lưu ý xoay MB lại sao cho lối vào chính hướng xuống phía dưới (khi qua SketchUp dựng lên, lối vào sẽ đúng hướng Front, dễ làm việc hơn) và nhớ gióng MĐ cho chính xác với MB.
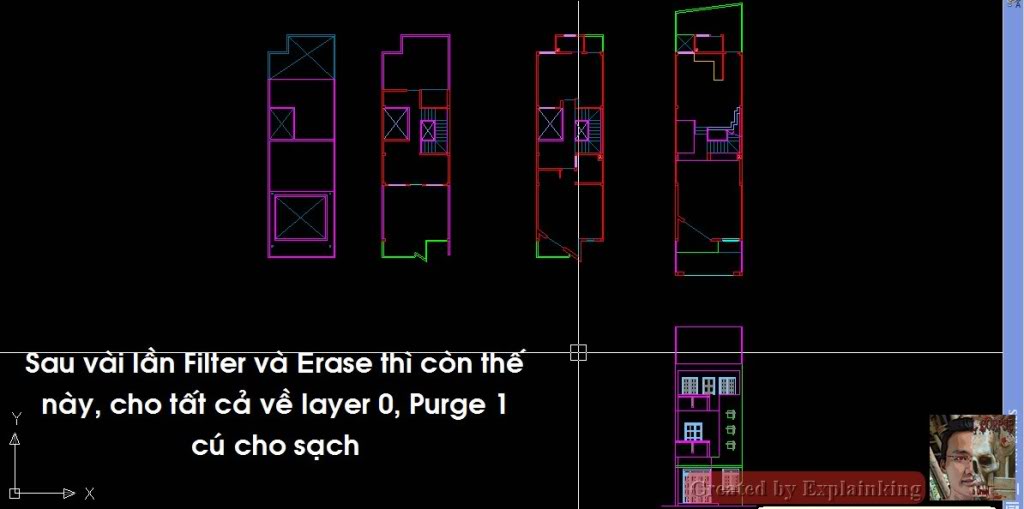
Cho tất cả những gì còn lại vào Layer 0, Purge bản vẽ cho sạch.
Khởi động SketchUp, vào Import, chọn File type là AutoCAD drawing, lưu ý chỉnh Options chỗ này, rất nhiều bạn ko để ý nên mặc dù bên CAD unit là mm, bên SketchUp cũng mm nhưng import vào tỉ lệ lại ko đúng, phải chọn Scale trong Options ở đây là mm nữa thì mới đủ.
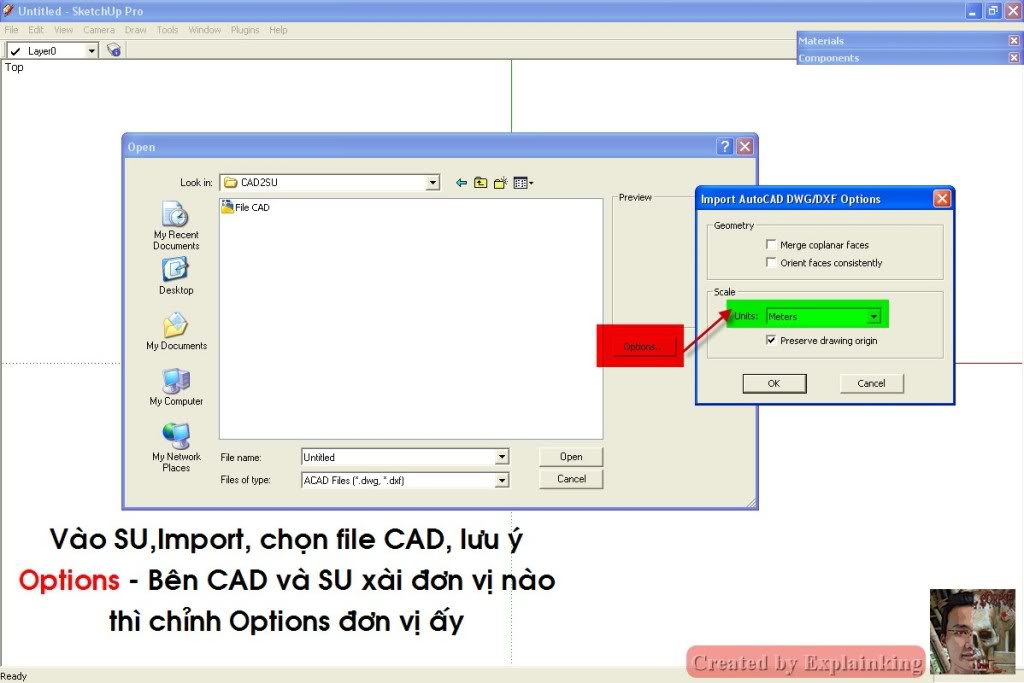
Bản vẽ đã được Import, thực hiện như hình, tạo Group cho mỗi MB – MĐ.
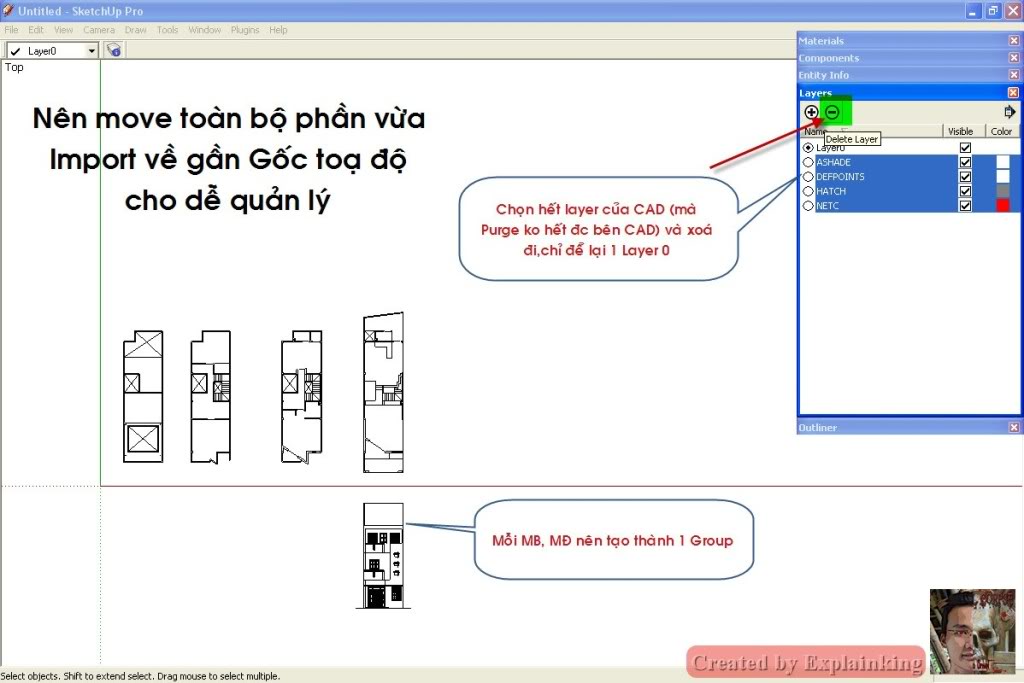
Quay MĐ lên đúng phương.
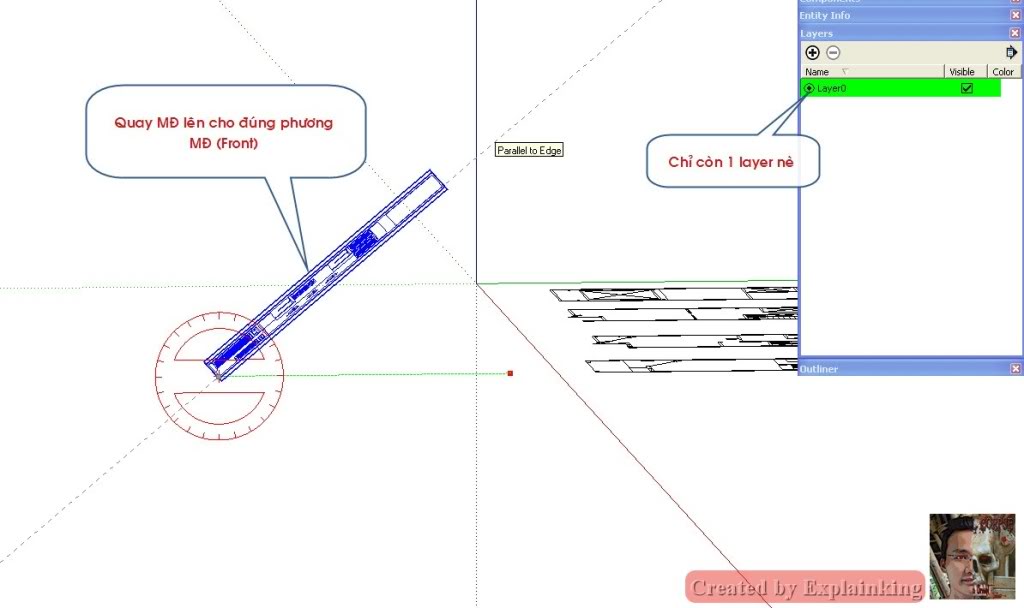
Tạo vài Layer, bắt đầu bằng việc quản lý ngay từ lúc này, mình thường tạo các layer :CAD, Tường 1,2,3…Sàn 1,2,3… Cửa, Mái …
Mình chỉ dùng MB CAD để vẽ các nét tạo ra MB mới (Group mới), ko vào trong Group MB để vẽ.
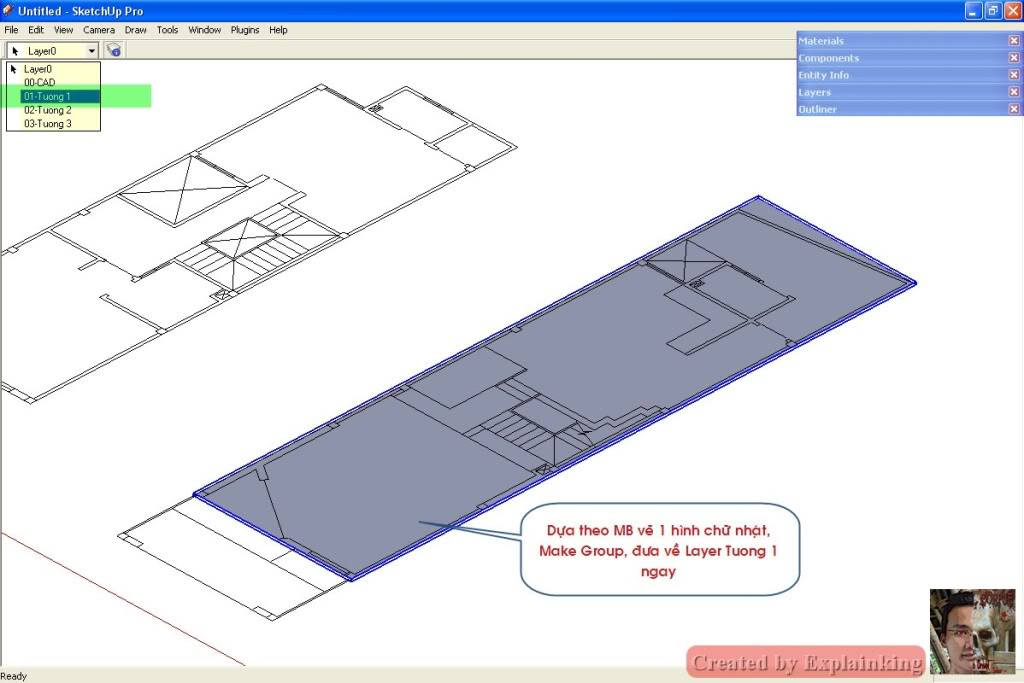

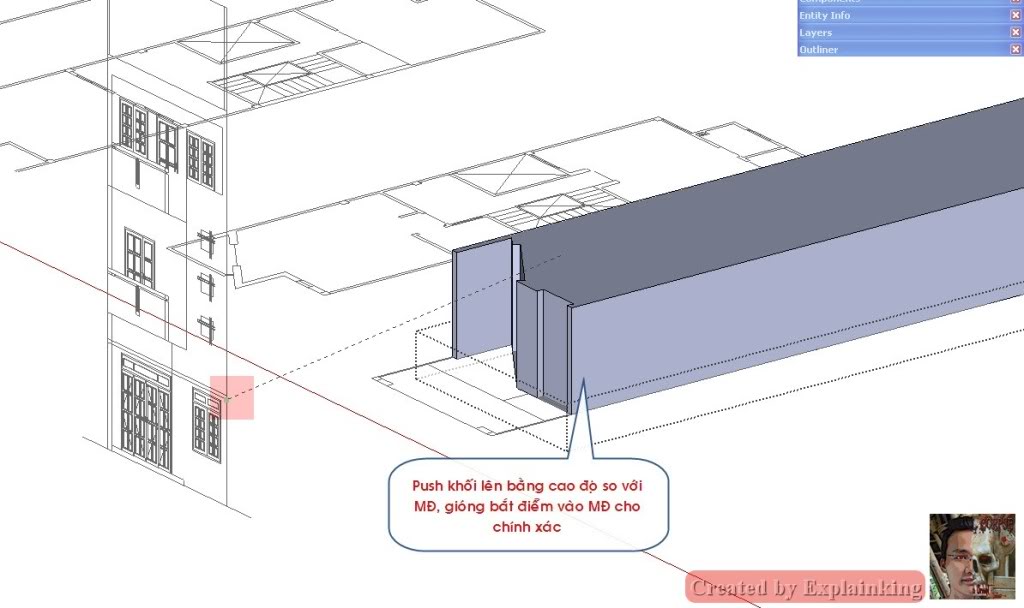
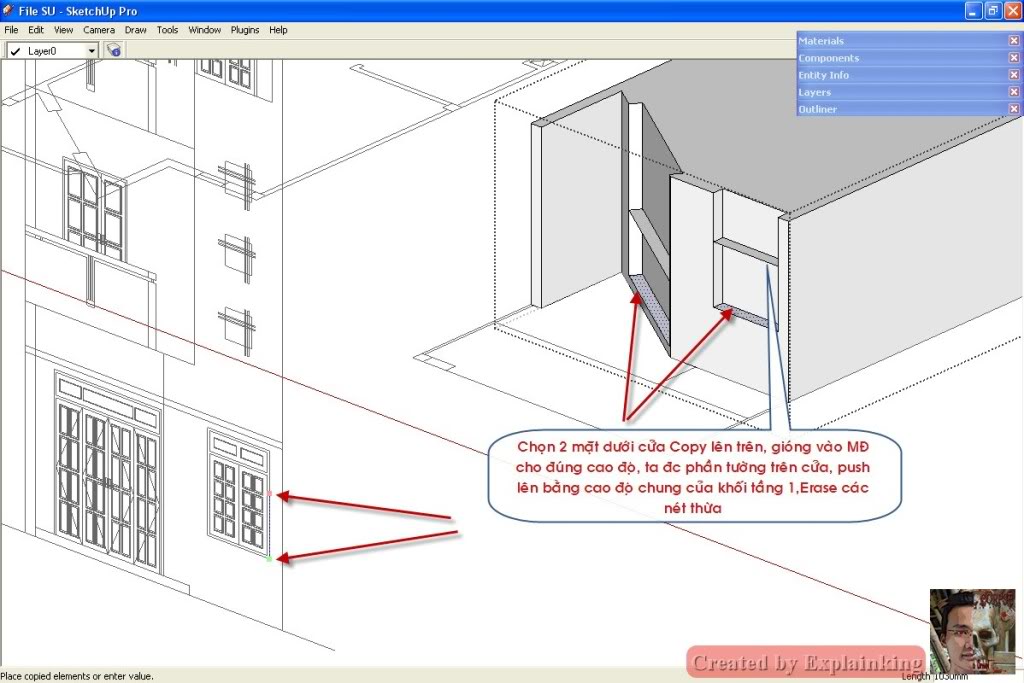
Sơ bộ ta đã được tường tầng 1 và lỗ cửa.
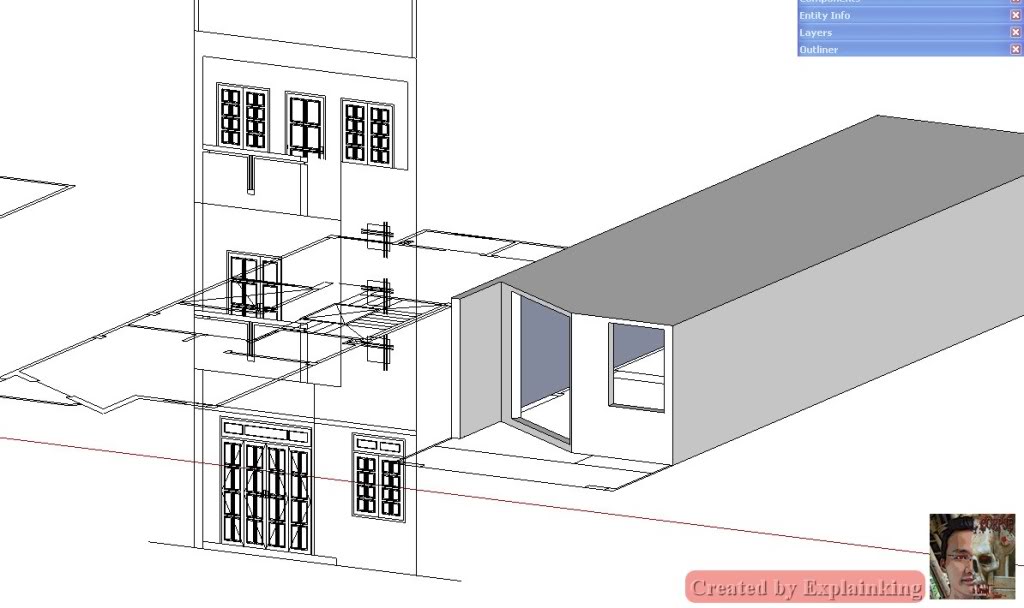
Tiếp tục tạo các Group MB tầng 2, tầng 3, đưa vào layer tương ứng, các group MB của CAD vẫn để nguyên, chỉ có giá trị tham khảo, ta ko thao tác gì trong các group đó.
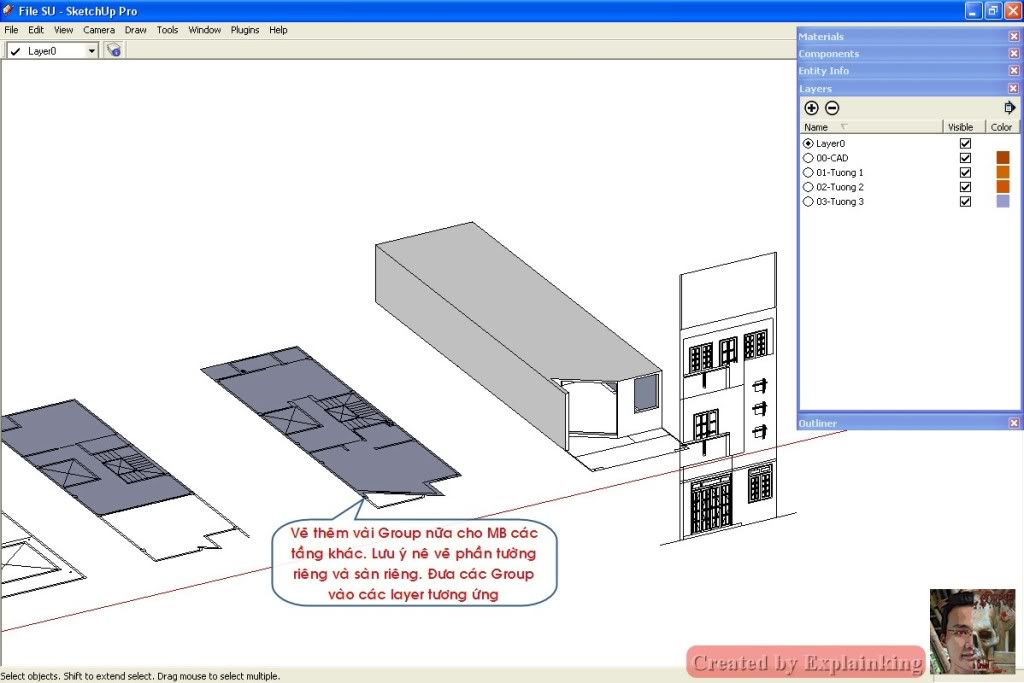
Move các MB lên đúng cao độ của nó (gióng vào MĐ). Chỗ này nên thường xuyên xài phím Shift (khoá hướng di chuyển) hoặc dùng các phím mũi tên trên bàn phím ( lên xuống : bắt buộc đối tượng di chuyển theo trục Blue, trái : theo trục Green, phải : theo trục Red).

Làm tương tự với các tấm sàn, ta được bộ khung của căn nhà, ko mất quá nhiều thời gian.


Ta làm việc với cửa sổ ở tầng trệt, những cái khác tương tự. Cách vẽ của tôi là vẽ đúng như cấu tạo của nó : Khung bao, khung cánh, nẹp, kính, kính chết, cánh chết …Đầu tiên tôi vẽ khung bao, chỗ này tôi vẽ trên MĐ chứ ko vẽ trên MB, dĩ nhiên chúng ta vẽ ở ngoài Group MĐ, ko đụng gì đến nó cả, chỉ dùng nó để tham khảo và bắt điểm mà thui.
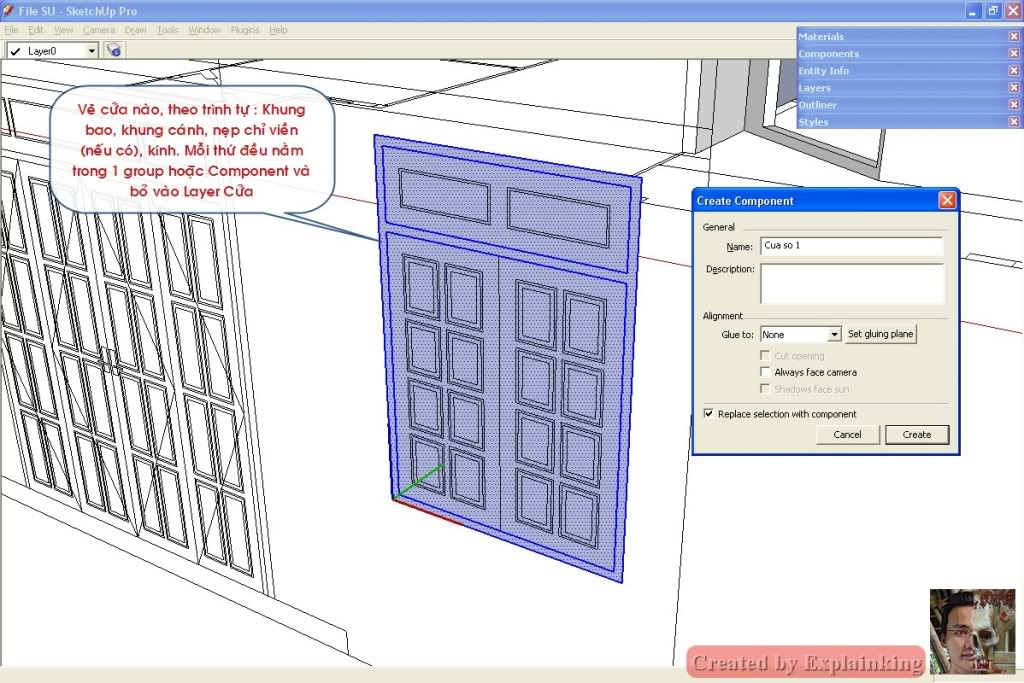

Khung cánh, vẽ theo MĐ hình dạng khung cánh, các chỗ thủng để bỏ kính… Các nẹp viền thì ta sẽ tạo thành components để dễ bề edit.
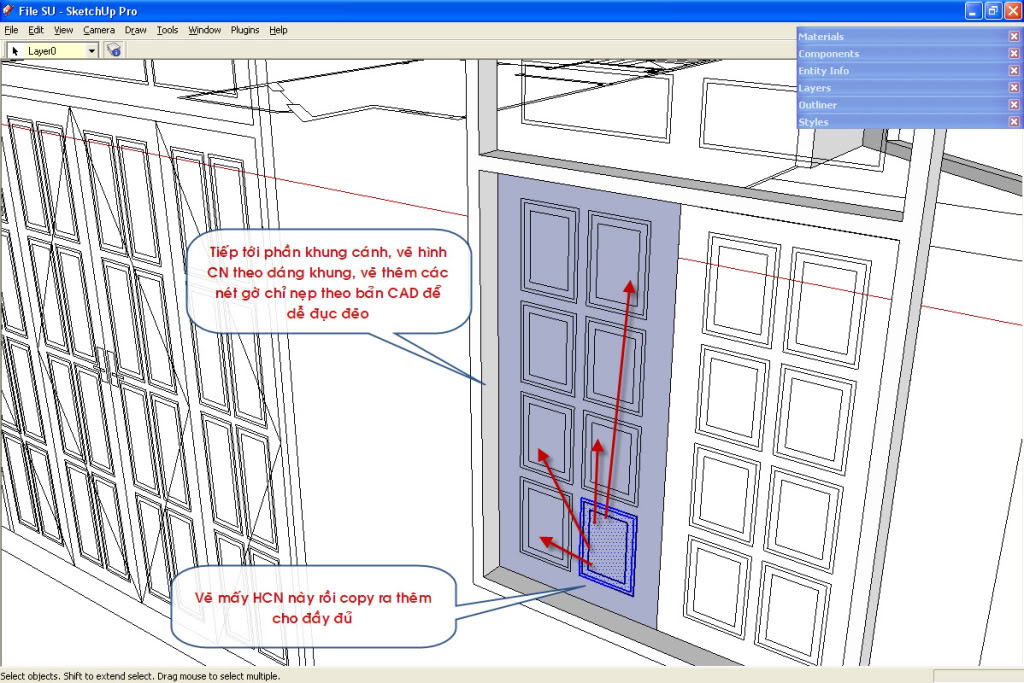
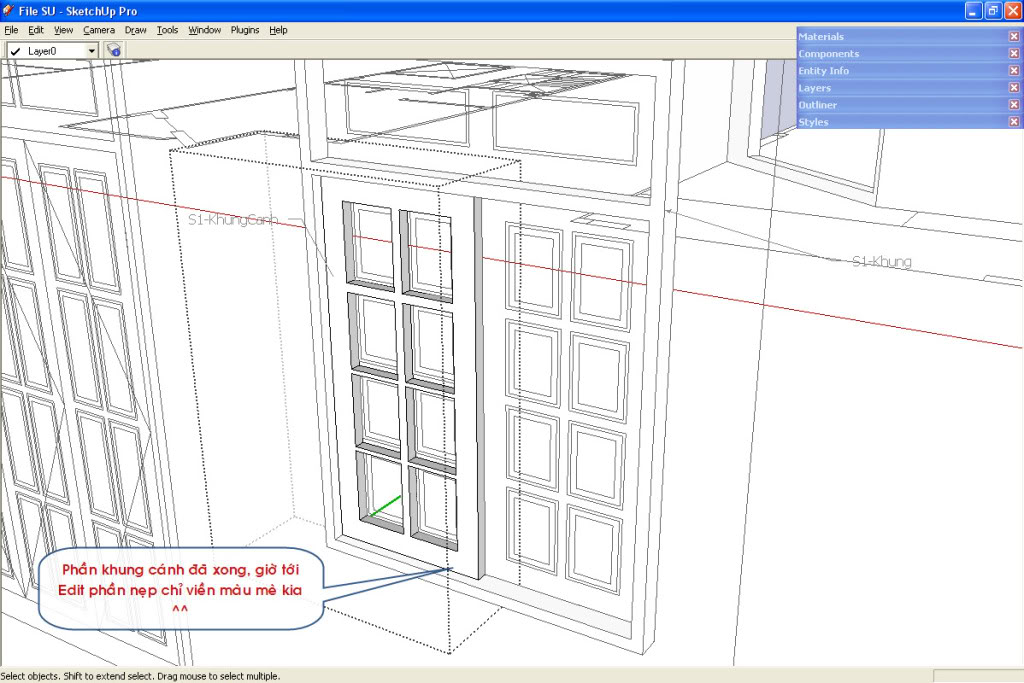
Tạo dáng màu mè gì đó cho phần nẹp chỉ trang trí cửa , copy ra nhiều lần cho đầy đủ. Hình dưới là tên tôi đặt cho các Component để tiện quản lý trong bảng Outliner, tên Comp đều bắt đầu = chữ “1-“ Chú ý các layer mà tôi đã tạo ra cho việc quản lý. Có thể với các bạn là quá nhiều nhưng với tôi thế vẫn chưa đủ. Càng chi tiết thì nếu gặp các file phức tạp hơn ta vẫn dễ quản lý.

Cuối cùng ta hoàn thiện cửa sổ S1 với 1 đống Comp như thế này .
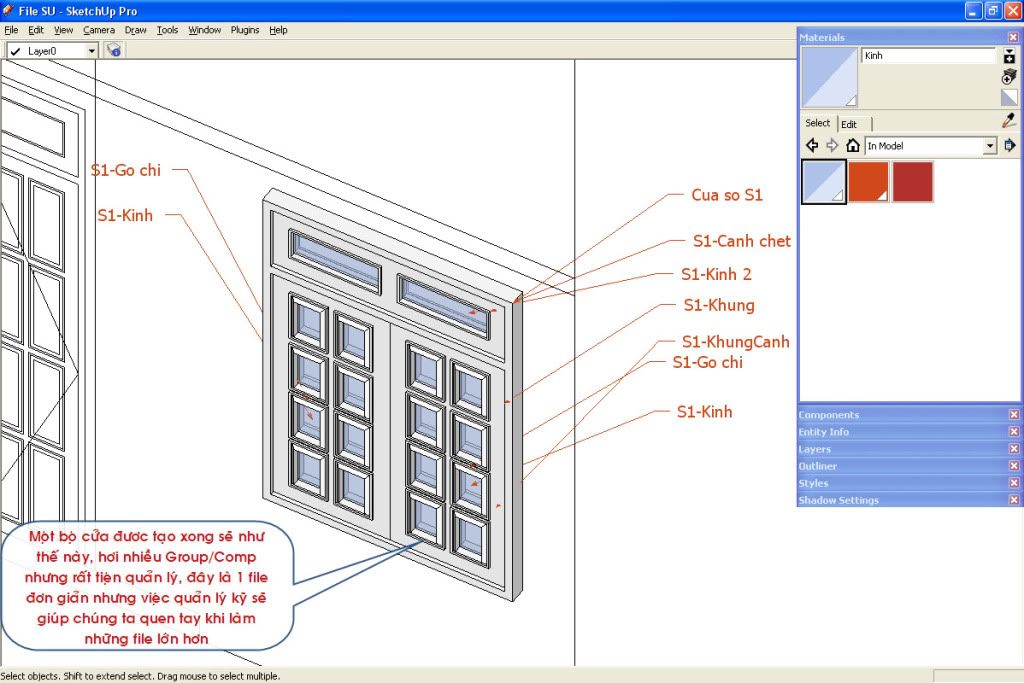
Tiếp tục với các cửa khác, bancông, ko có jì là khó cả, phải ko nào?

Muốn thể hiện Original thì ta buộc phải Hide 1 số nét trong các Group Tường, Sàn …

Hide nét xong thì phần tường và sàn sẽ liền nhau thành 1 khối.

Nếu ko xuất Original mà render Realistic thì ko cần bước giấu nét này.
Vậy là xong, sau bài Tuts, ta đã dễ dàng dựng hình 3D 1 công trình từ MB – MĐ có sẵn của CAD. Khi luyện tập các bạn có thể tìm những file phức tạp hơn để luyện, khi nảy sinh thắc mắc có thể đặt câu hỏi trong topic này luôn.
Vài điều lưu ý về mối liên hệ giữa CAD và SketchUp :
1. Khi dùng lệnh Solid bên CAD ( phím tắt là SO) để tô vật liệu 1 mảng nào đó, khi xuất qua SketchUp, mảng đó sẽ được hiểu thành 1 mặt, có thể push/pull bình thường.
2. Block của CAD khi xuất qua SketchUp sẽ trở thành 1 Comp, vì vậy nếu bản vẽ CAD của bạn chuẩn về Block, qua SketchUp bạn chỉ cần edit 1 component từ block CAD để tạo ra nhiều đối tượng cùng lúc. Vdụ bên CAD bạn có 5 block cửa S1, xuất qua SketchUp, bạn chỉ cần vào 1 comp S1 để vẽ cửa, các comp kia sẽ sinh ra tương ứng, ko cần phải copy ra 5 lần.
Bạn nào biết thêm tips nào có liên quan mời đóng góp thêm. | |
|
leighteabing
lom dom


Tổng số bài gửi : 85
Age : 35
Đến từ : KD9 4rev n one
Registration date : 07/04/2008
 |  Tiêu đề: Re: Cách dựng phối cảnh từ bản vẽ CAD Tiêu đề: Re: Cách dựng phối cảnh từ bản vẽ CAD  Wed Dec 23, 2009 11:21 pm Wed Dec 23, 2009 11:21 pm | |
| Có bài viết này cũng hay nhưng mà bị việt hóa bằng Google Translate nên hơi chuối tí. Xuất SketchUp sang 3DMax để V-raySimLab SketchUp Importer for 3DS Max Link: http://download.cnet.com/3001-6677_4-10976955.html?spi=8678ea501474c0854f0c44a36335ded2Use SimLab SketchUp Importer for 3DS Max, to add the artistic touch to your SketchUp models in 3DS Max powerful environment. Assign advanced materials, add 3DS objects, and Create high quality renders. Extend the power of 3DS Max Get access to a great variety of free high quality SketchUp models, available in the 3D Warehouse, and use them to complete your 3DS Max scenes. Permissive Plugin Licensing The plug-in is free for none commercial use, which means that you can evaluate it to make sure that it works fine with your models, and that you like its quality and speed. When you need to use the plug-in for commercial use you need to obtain a license. SimLab Soft licenses the plug-in for the user, so when you buy a single license you will be eligible to obtain two activation codes to run the plug-in on your Desktop and Notebook. High Quality and Great price SimLab Soft works hard to insure the highest quality of its 3D products and plug-ins, but do not take our word for it, try the plug-in and make sure that it is able to handle your large models. The price for the commercial license of the plug-in is $75, we believe this is a great price for adding SketchUp support to your 3DS Max environment. Supported platforms The plug-in supports 3DS Max 2009 and 2010 (both 32 and 64 bit versions). | |
|
VIETANH238
lom dom


Tổng số bài gửi : 101
Registration date : 08/04/2008
 |  Tiêu đề: Re: Cách dựng phối cảnh từ bản vẽ CAD Tiêu đề: Re: Cách dựng phối cảnh từ bản vẽ CAD  Thu May 19, 2011 3:02 pm Thu May 19, 2011 3:02 pm | |
| Bài này bổ ích quá, những bước cơ bản ban đầu mà mình ko biết! | |
|
Sponsored content
 |  Tiêu đề: Re: Cách dựng phối cảnh từ bản vẽ CAD Tiêu đề: Re: Cách dựng phối cảnh từ bản vẽ CAD  | |
| |
|
